Table of Contents
A layer of protection never hurts when you constantly face the ever-looming threat of scams. Hackers are probably most likely to succeed if you don’t ditch guessable passwords such as 1234 or 4321.
Although no one enjoys managing complicated passwords, iOS has made it a breeze to create and manage strong security codes. Here’s how to change your iPhone and iPad password effortlessly and enhance the security of your account.
How to change your password on iPhone
Change Your App and Website Passwords on iPhone:
You can change your Apple ID passwords instantly from your profile settings.
Step 1: The first step is to launch the Settings app and select Passwords.
Step 2: Once you have authenticated using Face ID or Touch ID, proceed to the next step.
Step 3: The Keychain entries list should appear next. After clicking the Edit icon in the top right corner, you can edit the entry of your choice.
Step 4: After entering your new password, click the Done button at the top right of the page to confirm it.
Set up a custom alphanumeric passcode on iPhone
The best way to enhance your iPhone’s security is to set up a custom alphanumeric passcode. Combining numbers, letters, and special characters makes it much more secure and hard to guess.
Step 1: Open your iPhone’s Settings app to get started. After choosing Face ID & Passcode or Touch ID & Passcode, enter your passcode, and click on Change Passcode.
Step 2:The next step is to type in your old passcode and select Passcode Options from the menu.
Step 3: Click on Custom Alphanumeric Code next.
Step 4: To create a strong passcode, you must enter letters, numbers, and special characters.
Change the lock screen password on iPhone
During the iPhone setup process, iOS allows you to create a password for the lock screen. Furthermore, you can always modify the password to ensure it remains strong based on your needs.
Step 1: Open the Settings app. Depending on your device model, select Face ID & Passcode or Touch ID & Passcode.
Step 2: Once you have entered your existing passcode, click on Change Passcode.
Step 3: Post this step, you can enter your old password. Next, type in and verify your new passcode. Your passcode should update within moments.
Change voicemail password on iPhone
You can also set a strong password to prevent unauthorised access to your voicemail.
Step 1:Choose Phone from the Settings app on your iPhone.
Step 2: To change your voicemail password, tap on Change Voicemail Password.
Step 3: Then, enter the new password in the password box. To confirm, tap Done at the end.
Use built-in password authenticator on iOS
You no longer have to use third-party apps like Authy or Google Authenticator to manage two-factor authentication codes. The iCloud Keychain includes a two-factor password authenticator that generates more secure 2FA codes.
Step 1: Go to Settings and select Passwords.
Step 2: Choose a specific entry and click Set Up Verification Code. Select the verification code setting method that suits you best. Alternatively, you can scan the QR code or enter the setup key.
Set up a 4-digit passcode on iPhone
You should avoid using a 4-digit passcode from a security standpoint. That’s probably why Apple keeps it tucked away in the passcode menu.
Step 1: You can use either the Face ID & Passcode or the Touch ID & Passcode feature on your iPhone by going into the Settings app. Click Change Passcode after entering your existing passcode.
Step 2: Select Passcode Options after entering your old passcode.
Step 3:The next step is to select the 4-Digit Numeric Code.
Step 4: Once you have entered your new passcode, confirm it.
Now you know how to change your iPhone’s passwords. It is crucial to keep your account secure by using a strong password combined with two-factor authentication. To avoid compromising your security codes, it is advisable to change the passwords regularly. To learn more about such tips, keep reading blogs on croma.com.
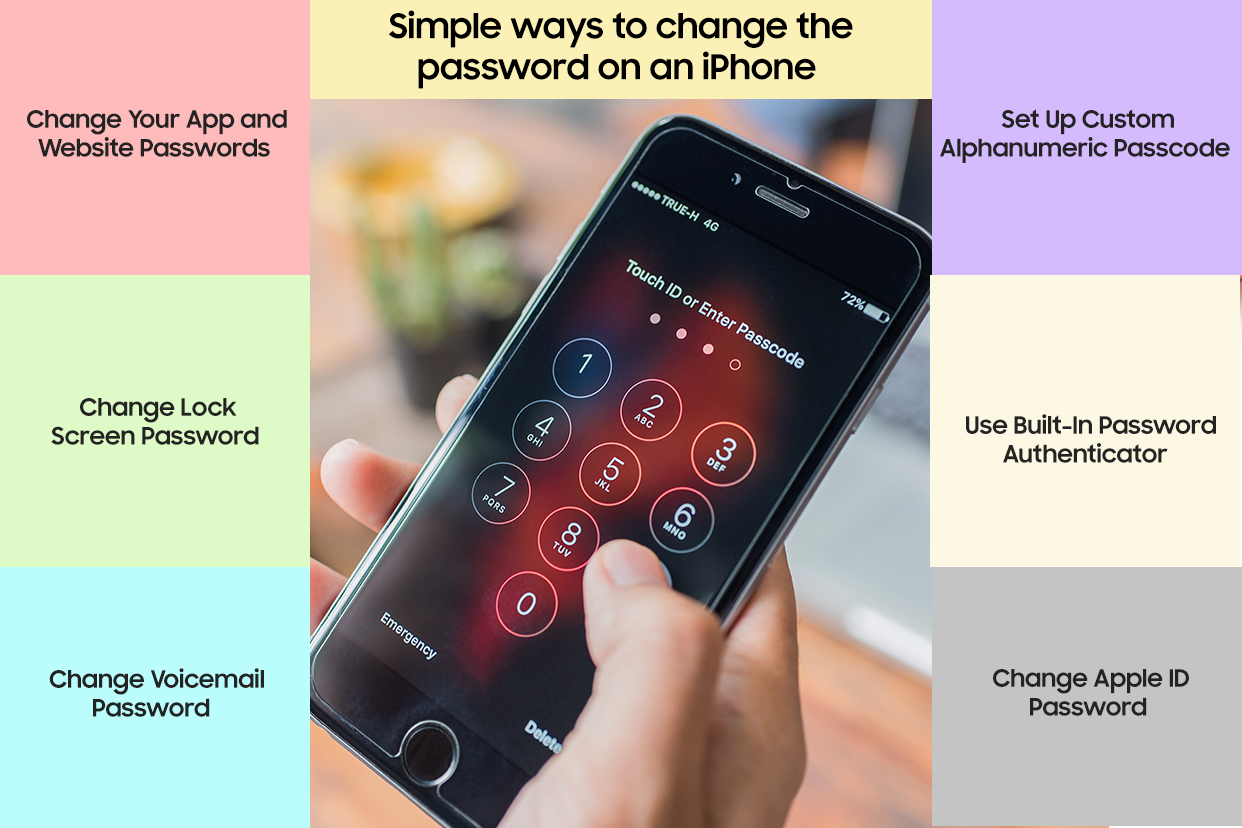
Unleash your inner geek with Croma Unboxed
Subscribe now to stay ahead with the latest articles and updates
You are almost there
Enter your details to subscribe

Happiness unboxed!
Thank you for subscribing to our blog.
Disclaimer: This post as well as the layout and design on this website are protected under Indian intellectual property laws, including the Copyright Act, 1957 and the Trade Marks Act, 1999 and is the property of Infiniti Retail Limited (Croma). Using, copying (in full or in part), adapting or altering this post or any other material from Croma’s website is expressly prohibited without prior written permission from Croma. For permission to use the content on the Croma’s website, please connect on contactunboxed@croma.com
- Related articles
- Popular articles












Chetan Nayak
Comments